Compress Microsoft Outlook For Mac
File Compression has following features: - Open and create zip files - Open and create tar.gz files - Create lz4 file and open created lz4 file (lz4 algorithm) - Create 7z file and open created 7z file (LZMA algorithm) Usage is very easy and a manual also included in application.
- Microsoft Outlook For Mac Update
- Compress Microsoft Outlook For Mac Shortcut
- Compress Microsoft Outlook For Mac Free Download
- Microsoft Outlook Download For Mac
- Microsoft Outlook For Mac Free
- Compress Outlook Email
- Compress Microsoft Outlook For Mac 2020
How to collapse or expand all groups in Outlook?
For many Outlook users, their inbox messages are too crowded to pick up a certain message that received at a certain time. So most of them would like to keep all the messages collapsed for a clean view in Outlook interface. After collapsing, you can easily expand them all back to the last view you have changed before. Please look at the following tutorial for how to collapse or expand all groups in Outlook.

- Auto CC/BCC by rules when sending email; Auto Forward Multiple Emails by rules; Auto Reply without exchange server, and more automatic features...
- BCC Warning - show message when you try to reply all if your mail address is in the BCC list; Remind When Missing Attachments, and more remind features...
- Reply (All) With All Attachments in the mail conversation; Reply Many Emails at once; Auto Add Greeting when reply; Auto Add Date&Time into subject...
- Attachment Tools: Auto Detach, Compress All, Rename All, Auto Save All... Quick Report, Count Selected Mails, Remove Duplicate Mails and Contacts...
- More than 100 advanced features will solve most of your problems in Outlook 2010-2019 and 365. Full features 60-day free trial.
- Jun 18, 2020 To attach a folder to an email in Microsoft Outlook, you'll need to compress it into a zipped folder. Once the folder is compressed, it can be attached to an email. Here's how to do it on your.
- Is there a way to stop Outlook for Mac from automatically compress the pictures? I was creating e-mail signatures with the company logo, but outlook keeps automatically compress the logo picture to a very low resolution, which isn't great for company image.
- Sep 02, 2015 Office 365 Commercial customers can get the new Outlook for Mac by accessing their Office 365 Portal, (Gear icon Office 365 Settings Software Outlook for Mac icon) or visiting the Software page; Office 365 consumer subscribers can get the new Outlook for Mac by going to their My Account page.
Collapse or expand all groups by shortcut
With the following shortcut keys, you can easily collapse or expand all groups.
1. For expanding all groups, hold on the Ctrl key and then press + sign on the number keyboard.
2. For collapsing all groups, you can press Ctrl and – sign on the number keyboard. After pressing “Ctrl -” to collapse all groups, you can see the result as following screenshot shows:
Note: You should remember, the sign “-”and ”+” must on the number keyboard.
Collapse or expand single group or all groups by Collapse/Expand feature
For Outlook 2010 and 2013, if you just want to temporally collapse or expand a single group or all groups at once in Outlook, please do as follows.
Microsoft Outlook For Mac Update
1. If you want to collapse or expand a single group per time, you need to select this group and then click View > Expand/Collapse > Collapse This Group or Expand This Group. See screenshot:
And only the selected single group will be collapsed or expanded.
2. For collapsing or expanding all groups, please click View > Expand/Collapse > Collapse All Groups or Expand All Groups.
And then all the groups in the mail listing will be collapsed or expanded.
In Outlook 2007, please click View > Expand/Collapse Groups, and then choose the options that you want to do from the expanded list.
Collapse or expand all groups by default in Outlook
If you want to collapse or expand all groups or conversations by default in Outlook, you can change the default collapse / expand state of groups as follows:
1. In Outlook 2007, please click View > Current View > Customize Current View. See screenshot:
In Outlook 2010 and 2013, please click View tab, and then click View Settings in the Current View group.
3. In the following popping up dialog, in Outlook 2007, it is named Customize View: Messages; in Outlook 2010 and 2013, it is called Advanced View Settings: Hide Message Marked for Deletion. In that dialog, click Group By. See screenshot:
4. If you want to open the Outlook with all groups expanded by default, please select All Expanded in the Group By dialog under Expand/collapse defaults. If not, select the other one.
5. And then click OK to close this dialog. When it returns to the previous dialog, please click OK again.
Kutools for Outlook - Brings 100 Advanced Features to Outlook, and Make Work Much Easier!
- Auto CC/BCC by rules when sending email; Auto Forward Multiple Emails by custom; Auto Reply without exchange server, and more automatic features...
- BCC Warning - show message when you try to reply all if your mail address is in the BCC list; Remind When Missing Attachments, and more remind features...
- Reply (All) With All Attachments in the mail conversation; Reply Many Emails in seconds; Auto Add Greeting when reply; Add Date into subject...
- Attachment Tools: Manage All Attachments in All Mails, Auto Detach, Compress All, Rename All, Save All... Quick Report, Count Selected Mails...
- Powerful Junk Emails by custom; Remove Duplicate Mails and Contacts... Enable you to do smarter, faster and better in Outlook.
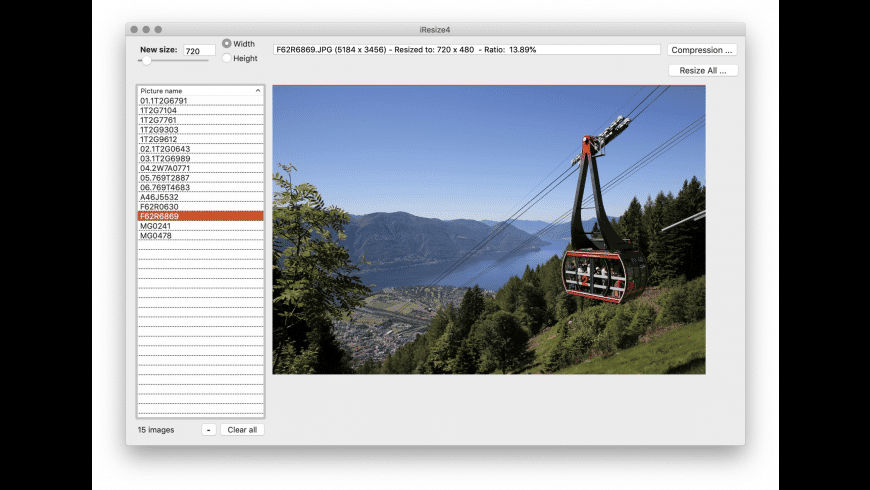
Compress Microsoft Outlook For Mac Shortcut
or post as a guest, but your post won't be published automatically.
- To post as a guest, your comment is unpublished.Thanks,i want to expand all conversation including sent in my expand list...please guide
- To post as a guest, your comment is unpublished.Hi this worked but I had to go one step forward and use change view and then save current view.
- To post as a guest, your comment is unpublished.I couldn't find these options in Outlook 2019 on Mac.
This worked for me:
Go to Organize-> ArrangeBy->Collapse All Groups - To post as a guest, your comment is unpublished.outlook 2016 collapse defaults not working
Every time I pick 'All collapse' from drop list as default choice for inbox or for sent folder outlook not save this option. please help me.- To post as a guest, your comment is unpublished.[quote name='alnuaimi']outlook 2016 collapse defaults not working
Every time I pick 'All collapse' from drop list as default choice for inbox or for sent folder outlook not save this option. please help me.[/quote]
I am experiencing exactly the same thing. I have set the default for 'All collapse' and it has worked in the past. Now, when I set it (per the instructions above) for a folder of processed/retained mail items, all the groups collapse at the time I set it. Then, I expand a group, leave the folder, and return to the folding expecting to see all the groups collapsed. Instead, the group I had opened is still open and the View settings have been changed to 'As last viewed.'
Interestingly, this change in settings does not occur if I leave all folders collapsed, exit and return to the folder. It only changed if I have I expanded a folder(s), depart, and return.
I have 'Reset' folder settings to Default and applied the change to All collapse. No joy.
I am using Office 2016 (from Office 365).
Observations/solutions welcome.- To post as a guest, your comment is unpublished.What worked for me was going group by group and doing the steps:
1- Click on the group
2- Click on View
3- Click on View Settings
4- Group by -> All collapsed -> Ok -> Ok
I did it for each group independently and is working fine.
Regards,
- To post as a guest, your comment is unpublished.I am using multiple mailbox.Have any option for expand and collapse all the mailbox in a single click.I think outlook not have option for that have any VB script or plugin for solving this issue
- To post as a guest, your comment is unpublished.Yes!!!!!! Thank you so much as well!!!
- To post as a guest, your comment is unpublished.Thank you so much!!
God bless you!! :)
How to compact data (pst/ost) files in Outlook?
For a long time Microsoft Outlook’s data files (pst/ost file) may have taken up huge space in your computer. Apart from mailbox cleanup by emptying deleted items folders, you can release the occupied space by compacting data files. This article will show you how to compact data file (pst/ost data files) in Microsoft Outlook.
- Auto CC/BCC by rules when sending email; Auto Forward Multiple Emails by rules; Auto Reply without exchange server, and more automatic features...
- BCC Warning - show message when you try to reply all if your mail address is in the BCC list; Remind When Missing Attachments, and more remind features...
- Reply (All) With All Attachments in the mail conversation; Reply Many Emails at once; Auto Add Greeting when reply; Auto Add Date&Time into subject...
- Attachment Tools: Auto Detach, Compress All, Rename All, Auto Save All... Quick Report, Count Selected Mails, Remove Duplicate Mails and Contacts...
- More than 100 advanced features will solve most of your problems in Outlook 2010-2019 and 365. Full features 60-day free trial.
The following steps will guide you to compact data (pst/ost) files in Microsoft Outlook.
Step 1: Open the Account Settings dialog box:
- In Outlook 2007, please click the Tools > Account Settings;
- In Outlook 2010 and 2013, please click the File > Info > Account Settings > Account Settings.
Step 2: In the Account Settings dialog box,
- Click the Data Files tab;
- Click to highlight a data file that you will compact later;
- Click the Settings button.
Step 3: If you select a pst data file in Step 2, please skip to the Step 4.
If you select an Exchange account’s ost data file in Step 2, the Microsoft Exchange dialog box will come out. Please check the Use Cached Exchange Mode box and then click the Outlook Data File Settings button (or Offline Folder File Settings button in Outlook 2007) on the Advanced tab in this dialog box. But if the selected ost data file is not from the Exchange account, please skip to the Step 4.
Compress Microsoft Outlook For Mac Free Download
Step 4: In the new popping up dialog box, please click the Compact Now button.
Step 5: Click all OK buttons and Close button.

Kutools for Outlook - Brings 100 Advanced Features to Outlook, and Make Work Much Easier!
Microsoft Outlook Download For Mac
- Auto CC/BCC by rules when sending email; Auto Forward Multiple Emails by custom; Auto Reply without exchange server, and more automatic features...
- BCC Warning - show message when you try to reply all if your mail address is in the BCC list; Remind When Missing Attachments, and more remind features...
- Reply (All) With All Attachments in the mail conversation; Reply Many Emails in seconds; Auto Add Greeting when reply; Add Date into subject...
- Attachment Tools: Manage All Attachments in All Mails, Auto Detach, Compress All, Rename All, Save All... Quick Report, Count Selected Mails...
- Powerful Junk Emails by custom; Remove Duplicate Mails and Contacts... Enable you to do smarter, faster and better in Outlook.
Microsoft Outlook For Mac Free
Compress Outlook Email
or post as a guest, but your post won't be published automatically.
Compress Microsoft Outlook For Mac 2020
- To post as a guest, your comment is unpublished.Without any effort user can easily recover OST file with help of eSoftTools OST t to PST converter software. This tool is capable to convert any OST file to different platforms such as PST, EML, MBOX, CSV, vCard, MSG, HTML and Office 365. It helps to recover all OST files data contact, emails, contacts, chats, notes, journals.Raed More-
- To post as a guest, your comment is unpublished.I think MS Outlook users can try Stellar Phoenix Compact PST. It is completely free for 15 days.