Control Alt Delete Command For Mac
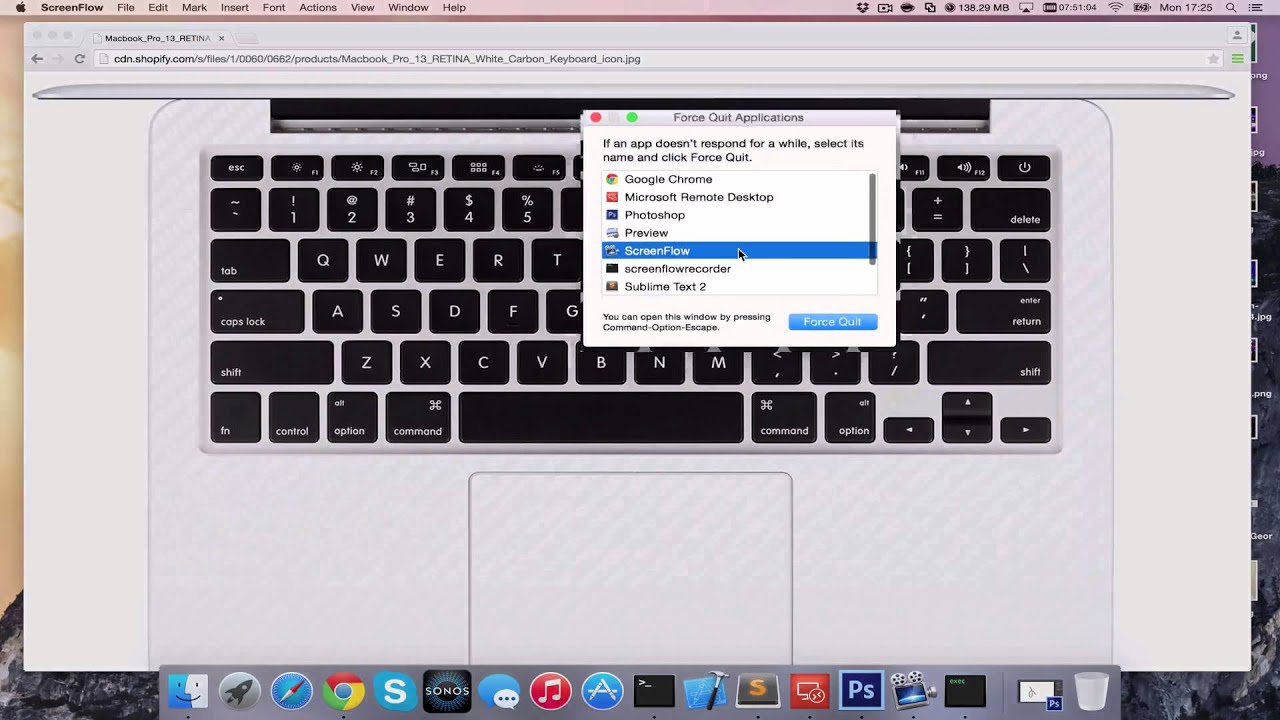
- What Is The Command For Ctrl Alt Delete On A Mac
- Control Alt Delete Command For Mac Commands
- Control Alt Delete Command For Macbook
- Control Alt Delete Command For Mac
If it happens that an application on your Mac freezes and you would like to force it to close via a task manager, then of course you can. All you have to do is press Command + Option (Alt) + Escape . When you do so, a small window will appear on the Mac screen listing all running applications. Although there is no information on hardware usage or other information in this window, the main thing in the form of the possibility of closing applications is here. To force the application to quit, all you have to do is click to select it in the small window and then press the Force quit button.
Follow Steps for Easy force Quit
In RDP, the “CTRL” + “ALT” + “End” combination will work. If you have trouble finding the “ End ” key, it is normally located to the right of the “ Enter ” key. If you’re using a small keyboard on a laptop, you may have to hold down a function key to utilize it.
- Cmd-opt-esc (cmd=the apple key, opt=the alt key) to bring up the Force Quit Applications window. You can also right-click (ctrl-click) the application that's hanging and Force Quit from there. You can also Force Quit applications from the Activity Monitor and, of course, the Terminal. Edit: Way too slow. Back to my Firefly DVD I guess.
- What’s a Control+Alt+Delete equivalent on Mac? All Windows users know this magic combination: Control+Alt+Delete. The first thing they do when an app or program hangs is using this keyboard shortcut. Fear not: there’s the similar shortcut for Macs.
Step#1- Press Command ⌘ + Option ⌥ + ESC on your mac
Step #2- Force Quit dialog box Appears. you’ll see a list of currently running apps on your mac
Step#3- Select the Misbehaving App and force Quit.
Step#4- All Things work As usual. Restart mac os after saving Important work.
Step #5- Thats it
If you switch to Mac after using Windows, you will quickly notice that pressing the Ctrl + Alt + Delete key combination does nothing. Mac OS X has its own version of Task Manager, and it is accessed by pressing Command ⌘ + Option ⌥ + ESC.
The Force Quit dialog , which you can access with: Command + Option + Esc, allows you to close suspicious-looking applications, as in Ctrl + Alt + Delete, Task Manager in Windows. However, if you want more detailed information about running applications and general use of system resources , you will need to use the separate Activity Monitor application.
How to force close applications with Command ⌘ + Option ⌥ + ESC
If an application freezes on your Mac, you can use the Force Quit dialog to close it. This is useful when using a full-screen application, such as a video game, and your Mac is unresponsive.
To open the Force Quit dialog box, press Command ⌘ + Option ⌥ + ESC . This should work even if an application has frozen, taking over your screen and your Mac not responding to other keyboard or mouse actions. If that shortcut doesn’t work, you will probably need to shut down and restart your Mac. To force your Mac to shut down, press and hold the power button for several seconds. You should only do this if your Mac does not shut down normally.
Command + Option + Esc is actually similar to Windows shortcut Ctrl + Shift + Escape, which opens Task Manager directly without clicking extras using Windows Ctrl + Alt + Delete.
You can also open the Force Quit application by clicking the Apple menu in the menu bar and selecting “Force Quit”.
Scroll down the list and select the app that is frozen and you want to close. Tap the “Force Quit” button and your Mac Os will close that misbehaving application easily.
There are also other ways to force quit an application that don’t work well. For example, you can hold down the Option and Ctrl keys and click an application icon in the application bar. You can also hold down the Option key and then right-click an application icon. Select the “Exit” option that appears to forcibly quit an application.
If an application is unresponsive and you click the red ” Close” button in its title bar multiple times, you may also see a prompt window asking if you want to force quit the application.
Force quit: Information On Activity Monitor
The Force Quit dialog box takes care of closing suspicious or frozen applications. However, it does not allow you to see how much CPU or memory is being used by different applications, or to get an overview of general system resource usage or other statistics such as Windows Task Manager .
To access these other features, you will need to use Activity Monitor. To access it, press Command + Space to open Spotlight search, then type “Activity Monitor” and press Enter. Or open the Applications folder in Finder, open “Utilities” and then “Activity Monitor”.
This screen displays a list of running applications and many other processes which are running ibn background. You can view information about your CPU, memory, power, disk, or network usage. Click on a tab at the top of the window to choose which one. From the “View” menu , you can select the processes you want to view, only the processes of your user account or each process running on the system.
General system resource statistics also appear here. The CPU, Memory, Power, Disk, and Network tabs show all the resources used by all processes on your computer.
You can also close applications from here: select an application in the list, click the “X” button in the upper left corner of the toolbar and select “Exit” to close the application normally or “Force Quit ” if you are not responding.
How to manage startup programs
If you’ve used the Task Manager in Windows 8 or 10, you know that it also allows you to control which programs are running when you log on to your computer. Mac also has a similar tool, but it is not included in the Force Quit or Activity Monitor tools.
To manage your startup programs on Mac os, click the Apple menu icon and select “System Preferences . ” Tap mouse click on the “Users and Groups” icon under System Preferences window.
Select the user account you want to manage, and click the “Login Items” tab . The apps that are checked in this list will run when you log in, so you can uncheck them if you don’t want them to start automatically. You can also drag and drop applications from the dock or the Applications folder to this window. If you do, they will be added to this list and it will open automatically upon login.
You may have the Windows Ctrl + Alt + Delete engraved in your head to clean everything up, when something goes wrong. If you ever have trouble on your Mac, Command ⌘ + Option ⌥ + ESC will open the Force Quit application and help you.
If you’ve already seen the layout of your Mac’s keyboard, you may have noticed that its layout and some keys are different from standard PC keyboards, and the use of each key also differs. Shortcuts are now ruled by Command!
The macOS operating system is definitely not perfect, and from time to time an application freezes here as well. In the case of the Windows operating system, you would immediately start frantically pressing the notorious keyboard shortcut Control + Alt + Delete, but as you may notice, these keys are simply not on the Mac. But that certainly doesn’t mean you can’t see the classic task manager, which is similar to Windows. So let’s take a look at this guide to see how you can invoke an action similar to Control + Alt + Delete on Windows on a Mac.
Symbols used in mac Instead of control alt delete mac
There are a number of new symbols on the keyboard that will also help you navigate the keyboard shortcuts that are used for the function.
Command A
key that is in the position of the Windows key and is used on a Mac instead of the Control key. Uses the symbol ⌘.
Shift
Not typed on the keyboard, but marked only with the ⇧ symbol.
Control
The symbol in the menus ⌃ is used to indicate the Control key.
Option (alt)
Alt, which you are used to from a PC keyboard, is marked ⌥ and also called Option.

Caps Lock
It is equipped with an LED diode, which indicates its use, and protection against accidental pressing.
Command instead of Control
The Command key, which carries the znak character, is located where you are used to the Windows logo key. It is characterized by the fact that in the macOS environment it is usually used instead of the Control key and a number of keyboard shortcuts are associated with it. You will meet her so often.
So if you’ve copied and pasted your favorite Ctrl + C and Ctrl + V keys so far, you’ll use Cmd + C and Cmd + V on your Mac . The same is correct in other problems. You will see that if you still come in contact with a Windows computer, after a while you will use the combinations incorrectly there.
We write at and other special characters
The biggest surprise is the question of how to write an at sign on a Mac. It’s simple and even easier than on Windows, it just takes a habit. Specifically, you write the at sign with the combination Alt + 2 . The at sign is also shown on the key 2, and you write all the characters that are on the keys in this position with the key combination with Alt. In macOS, the Alt key is called the Option and carries the ⌥ character.
Missing Delete
For many, it’s a surprise that you’d search in vain for the Delete key on your Mac. You can only find the Backspace key, but it deletes the text in the opposite direction. If you miss the Delete key, just hold down the Fn key in combination with the Backspace key, and Delete is in the world. This only applies to text, there is a combination of Cmd and Backspace for deleting files .
Function keys
You will find the function keys at the top of the keyboard. Where you will find keys such as F1, F2, etc. by default. You basically won’t use them on a Mac at all. The multifunction keys allow you to quickly change the display brightness, keyboard backlight, control music, or volume with a single press.
What Is The Command For Ctrl Alt Delete On A Mac
MacBook Pro models with the Touch Bar do not have this range of keys at all and offer a glass touch bar that displays tools depending on the application you are using. The Touch Bar also includes a fingerprint reader.
Control Alt Delete Command For Mac Commands
Caps Lock and protection against accidental pressing
Apple keyboards have protection against accidental pressing of the Caps Lock key. Therefore, if you accidentally press the Caps Lock key and your Mac evaluates it as an unwanted keystroke, Caps Lock will not activate. However, this can happen even if you do not press Caps Lock enough when you need it, so do not worry that the key will not work if the LED does not light up.
Control Alt Delete Command For Macbook
This case is very simple: a Windows keyboard is not equal with a Mac keyboard. And especially if you don’t properly install Windows with the Bootcamp utility, along with adequate drivers or support files – all these things can cost you a bad mood and shiny day spent in the office.
Yet another pain for Windows System Administrators. Naturally, if you have a user with a Macbook using it on their workplace, I assume you would want to join their “Windows partition” to your domain for obvious reasons: Windows integrated authentication to network resources, access to network printers, NTFS shares, authentication to various Internet proxies, security issues and many different services – you name it. Here also comes the problem with hitting control+alt+delete combination, because user is required to use this key combination in order to log into the domain. One minor problem is that the DELETE button on your Macbook might not work as well. Here is one forum discussion which proves that.
If you are in this situation, make sure you plug a USB keyboard and mouse into the Macbook while logged in Windows partition, so the system could be able to install internal drivers – this step is not required but it can make you feel more comfortable doing the next steps.
Ok, there is one small program named SharpKeys that saved my life. As per the author:
Control Alt Delete Command For Mac
“SharpKeys is a utility that manages a Registry key that allows Windows to remap one key to any other key. Included in the application is a list of common keyboard keys and a Type Key feature to automatically recognize most keyboard keys.”
Idea is simple. Remapping some of the keys on your Macbook keyboard will make your ctrl+alt+delete combination work out.

In my case the Control key was working, but the Alt and Delete keys didn’t work, even using the Fn key. I had to sacrifice two Mac keys to replace them with Alt and Delete. The Command key was acting as Windows key, so I made the left Windows key the new left Alt key. And of course, I sacrificed the Delete key which was acting as Backspace. I just swapped its function from Backspace to Delete.
After you install SharpKeys, launch the program and click Add. Then click “Type Key” under the left column “Map this key” – and now press the left Command key. Next, click “Type Key” under the right column “To This Key” – now scroll down and find the entry “Special: Left Alt (00_38)”. Click OK, then Write to Registry button. Repeat this process for the Delete key by finding entry “Special: Backspace (00_0E)” in the left column and replacing it with “Special: Delete (E0_53)” in the right. Reboot for the changes to apply.
You may choose and remap only those keys that are most suitable for you, you shouldn’t stick to this arrangement. Repeat this process for all keys that need to be remapped and then do a restart.
If you decide to restore the Mac keyboard to its original state, just open SharpKeys, delete all records and press Write to Registry.
What are your resolutions?
Be the first to hear when we publish a new how-to guide, review or listicle.