Install Amiga Os 3 5 Winuae Torrent
- I've downloaded WinUAE 4.1.0 and copied my (purchased) AmigaOS 3.1.4 Kickstart ROM for Amiga 1200 to my Roms folder. (I've double checked the paths). Filename: kick.a1200.46.143.
- The installation of 'Amiga OS 3.5' on top of Amiga Forever 6.0 or higher would represent a 'downgrade'. As such, the procedure is neither recommended nor supported. It is however possible (although not considered necessary or recommended) to install and reinstall the product known as 'Amiga OS 3.9' in Amiga.
The download archive contains currently 5,553 Downloads in 119 Categories. To date, these have been downloaded 439,512 times. AmiKit includes 425 pre-configured Amiga programs but does NOT include any Amiga Operating System & ROM required to run them. Therefore AmiKit requires AmigaOS3.x and ROM3.1 (A1200) files. AmigaOS 3.9 CD or ISO. AmigaOS 3.5 CD or ISO (NONE of those sources includes the required ROM3.1 A1200 file, see above). 2020 WinUAE emulation engine.
Hi! Thanks for welcoming me, DamienD! I'm looking forward to hang around a bit.After reading all your replies and understanding WinUAE does in fact support custom/unofficial Amiga ROMs, I think I need to improve my post: The issue I'm facing isn't about adding non-classic Amiga ROMs to the database (there would be no end to it, right?), but rather that custom ROMs seem get ignored when a single official ROM is present and I don't understand why.
...This will be a long read, I apologize.
First, about that Warning in my initial post:
- Uninstall WinUAE
- Manually delete and (clean slate)
- Install InstallWinUAE4100_x64.msi with default Options
- Launch WinUAE and the following warning (1) pops up:
- In WinUAE Properties select Settings/Quickstart and select Model A1200. Another warning (2) pops up:
- Copy (or any other custom ROM I guess?) to (I also tried not adding .rom suffix)
- In WinUAE Properties select Settings/Hardware/ROM and select as Main ROM file.
- In WinUAE Properties select Settings/Configurations enter 'Default' as name and press 'Save'
- In WinUAE Properties click on 'Quit'
- now contains
- Launch WinUAE (it should now load automatically) and another Warning (3) shows up
- In WinUAE Properties click on Start
- WinUAE now starts up properly, the ROM seems to work fine.
Here's my question about Warning #3: I'd love to be able to turn it off somewhere. I've defined a ROM file manually, even if it's not in the database, I feel I shouldn't get warned every time I try to launch WinAUE? This warning was the reason I initially created the post, thinking the ROM wasn't supported at all and gets actively rejected.
Now, here's possibly the bug I mentioned at the beginning (or just my stupidity because I missed something): I though I could maybe copy an official ROM into the folder to please the beast, but this lead to a very strange situation:
- Shut down WinUAE and copy to
- Launch WinUAE
- In WinUAE Paths click on 'Scan Rom'. It will now detect the new ROM
- In WinUAE Properties select Settings/Hardware/ROM and select as Main ROM file (or another custom ROM I guess?).
- In WinUAE Properties select Settings/Configurations, make sure 'Default' is selected and press 'Save'
- In WinUAE Properties click on 'Quit'
- Launch WinUAE (it should now load Default.uae automatically)
- In WinUAE Properties select Settings/Hardware/ROM now got reset to 'KS ROM v3.1 (A1200) rev 40.68 (512k) [391773-01/391774-01]' instead of . This means that the original ROM now gets used instead of the one specified in the config file.
still contains
This means that a single co-existing hashed Rom will override my custom choice, even if it is defined in the config. This means it's impossible on for me to launch a custom Rom by double-clicking on a WinUAE shortcut. It appears I need to manually specify a ROM file every time and then click on Start manually.
Edit: I mentioned 'I get booted into AEOS.' in my initial post - this line describes the situation when I manually deleted the only official Rom but didn't re-scan the Roms. When launching WinUAE it now tries to load AEOS instead of the specified Custom Rom.
Thanks for reading!
Chapter 5 - How to Install Picasso96
Back to Home | Workbench 3.1 Guide Contents | Site Map
In this chapter we will setup and install Picasso96.
a. Please make sure you have downloaded and copied Picasso96.lha to C:Program FilesWinUAEHard DisksPrograms directory.
You can download the Picasso96 archive (with updated rtg.library V40.3993) from Here
b. Next re-launch the WinUAE program, left click the config you made, click the Load button and click OK/Start to start emulation.
c. When workbench has booted, double click System, double click the next System drawer in the window that opened, and then double click Shell to open Amiga DOS.

d. Now we’ll extract the Picasso96.lha archive, So type:
lha x programs:picasso96.lha programs: and press Return/Enter
e. Type in: endcli and press Return/Enter and close all open windows.
Install Picasso96:
1. Double click Programs on the workbench screen.
2. Double click System, then Double click Picasso96Install
3. Double click Setup. The Installation program will open.
4. Click Proceed.
5. Click Proceed. (Make sure you leave it set to First Install)
6. Click Proceed With Install (Make sure you leave it set to Intermediate User)
7. Click Proceed. (Make sure you leave it set to Install for Real and None)
8. Click Proceed another 4 times.
9. Click on ‘No’ (you can read the docs later)
10. Click Proceed. (Make sure you leave it only set to uaegfx - Do not select any of the other settings unless you are using real Amiga hardware)
11. Click on SYS:Libs
12. Click on SYS:Devs/Monitors
13. Click on SYS:Prefs
14. Click on SYS:Devs/Picasso96Settings
15. Click on Select another location
16. Left click on DH0: System:
17. Left click on Storage
18. Then Click Proceed.
19. Click Yes.
20. Click Yes.
21. Click Yes.
22. Click Proceed.
Amiga Os For Pc
23. Click Proceed
24. Click Proceed with Copy
25. Click Proceed with Copy
26. Click Proceed with Copy
27. Click Proceed with Copy
28. Click Proceed with Copy
29. Click Proceed with Copy
30. Click Proceed with Copy

31. Click Proceed
32. Click Skip This Part (Picasso96Mode Pref is only needed for real Amigas with graphics cards)
33. Click Skip This Part
34. Click Proceed with Copy
35. Click Proceed
36. Click Proceed
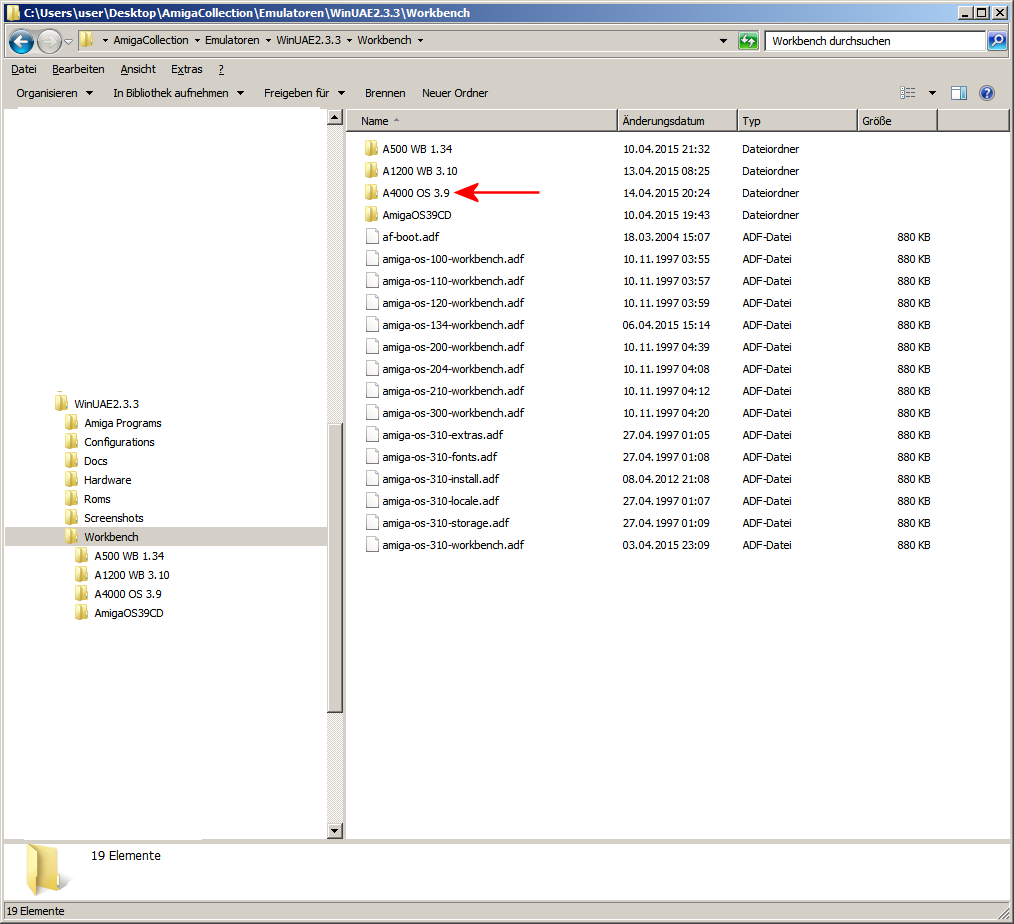
37. Click Proceed
Install Amiga Os 3 5 Winuae Torrent Kickass
38. Click Proceed
39. Now restart the Amiga by holding down the 3 keys:
CTRL + LEFT WINDOW + RIGHT WINDOW keys (or press CTRL + INSERT + HOME in older versions of WinUAE) Or, you could just press F12 then click reset on bottom left.
40. Double click System, double click Prefs and then ScreenMode
41. Scroll down and select uaegfx:640x480 16bit/32bit PC (or uaegfx:800x600 16bit/32bit PC)
42. Move the Colors slider all the way to the right.
43. Click Save.
44. You should now have a sharper and better looking screen.
| Back | Back to Home | Workbench 3.1 Guide Contents | Site Map |
Install Amiga Os 3 5 Winuae Torrent Pirate Bay
