Outlook Mac 2016 Desktop Notification For Subfolders
When rules are applied, delivery receipts, read receipts, voting responses, and Automatic Replies (Out of Office notifications) are processed as if they're messages. A rule that moves messages with the word 'meeting' in the Subject box to a specific folder, for example, also moves all delivery receipts, voting responses, or an Automatic Replies. Rules that you create in Outlook for Mac are saved on your computer and run on messages only as they are synchronized with Outlook for Mac. For more information, see Create a rule in Outlook for Mac 2016. All Exchange account contacts and contact folders in Outlook are continually synchronized with the Exchange server automatically. Display a Desktop Alert: Disable this option if you don’t want Outlook popping up a Windows notification when you get new messages. The extra option “Enable preview for Rights Protected messages” that’s available when this option is enabled is really only applicable if you’re using Outlook to connect to an Exchange server. Create a rule using the Rules Wizard. There are three types of rules you can create with the Rules Wizard. Stay organized: These rules help you filter, file, and follow-up with messages. Stay up to date: These rules notify you when you receive a message that fits a specific set of criteria. Custom rules: These are rules you create without a template.
I’m organizing my emails into various subfolders which have subfolders of their own again. In addition, I’m using rules to automatically move messages to their corresponding folder.
Usually I keep this folder structure collapsed but then I can’t see if a message arrived in any of these subfolders. Even these folder trees are expanded, I would have to scroll in order to see them all.
Is there a way to make the parent folder show the combined amount of unread items in any of the subfolders?

No, there is no way to do that in Outlook. However, you can still achieve something similar by using Search Folders.
You must decide however at which folder level it makes sense to see the combined total of unread items. If that is for multiple levels, you can of course define multiple Search Folders.
Outlook doesn’t automatically combine the total of unread items of collapsed folders as shown above but you can still achieve by defining Search Folders.
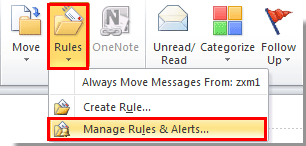
Aggregating unread items via a Search Folder
Let’s say you have 2 main subfolders below the Inbox. One is called “Private” and the other is called “Business”.
You can create a Search Folder which aggregates all the emails of the Private folder and all its subfolders into a single view. In addition, you can modify the Search Folder criteria to show only the unread items of all those folders.
The same can be done for your Business folder. If you have subfolders in your Business folder for each project with again has its own subfolders, then you can also create a Search Folder for each or just a specific project to expose that there are still unread items for that single project.
Creating a new Search Folder
To create a new Search Folder use:
- Outlook 2003 and Outlook 2007
File-> New Search Folder - Outlook 2010 and Outlook 2013
Folder tab-> New Search Folder
When you choose “Create a custom Search Folder”, you can set your own search criteria and select which folders to include.
A more detailed description of the creation process of a similar Search Folder is discussed in Today’s Unread Mail folder.
Extra Tip:
Right click your created Search Folder and choose “Show in Favorites” to more easily keep an eye on the Unread count.
Select from which parent folder the Search Folder should count.
Original KB number: 3146087
Symptoms
You use Microsoft Outlook 2016 for Mac or Outlook for Mac 2011 to connect to a mailbox on a Microsoft Exchange server. When you send an email message that contains a large attachment, you receive the following error messages in Outlook for Mac.
Or, you receive a non-delivery report (NDR) in your Inbox like this one:
The message contains diagnostic information for administrators, such as the following:
Remove Server returned '500 5.2.11 RESOLVER.RST.SendSizeLimit.Sender; message too large for this sender'
Cause
This issue occurs when you send an email message that's larger than the Exchange Web Services (EWS) message size limit that's configured on the Exchange server.
Resolution
You can increase the message size limit on the Exchange server to allow for larger email messages to be sent from Outlook for Mac clients and other EWS clients. For more information, see the following TechNet articles as appropriate for your version of Exchange Server.
Show Subfolders Outlook
Exchange Server 2016 and 2013: Configure client-specific message size limits
Exchange Server 2010: Set message size limits for Exchange Web Services
Outlook Subfolders Not Showing

More information
For more information about this issue, see the following article in the Microsoft Knowledge Base:
Search Subfolders Outlook
3107326 You can't send large attachments by using the EWS client